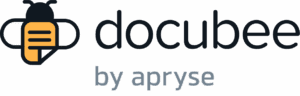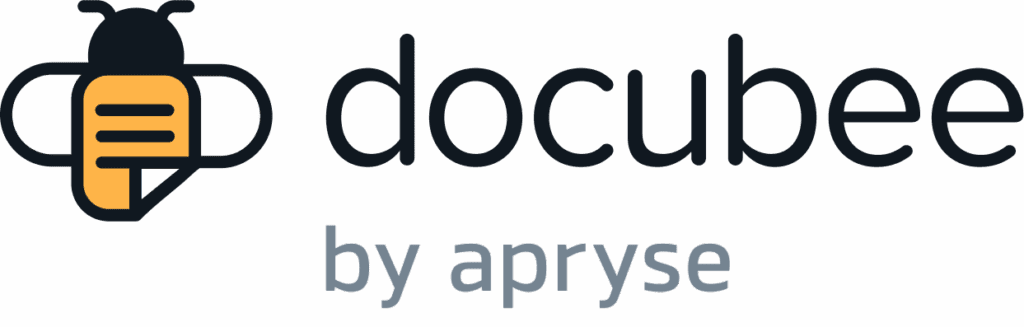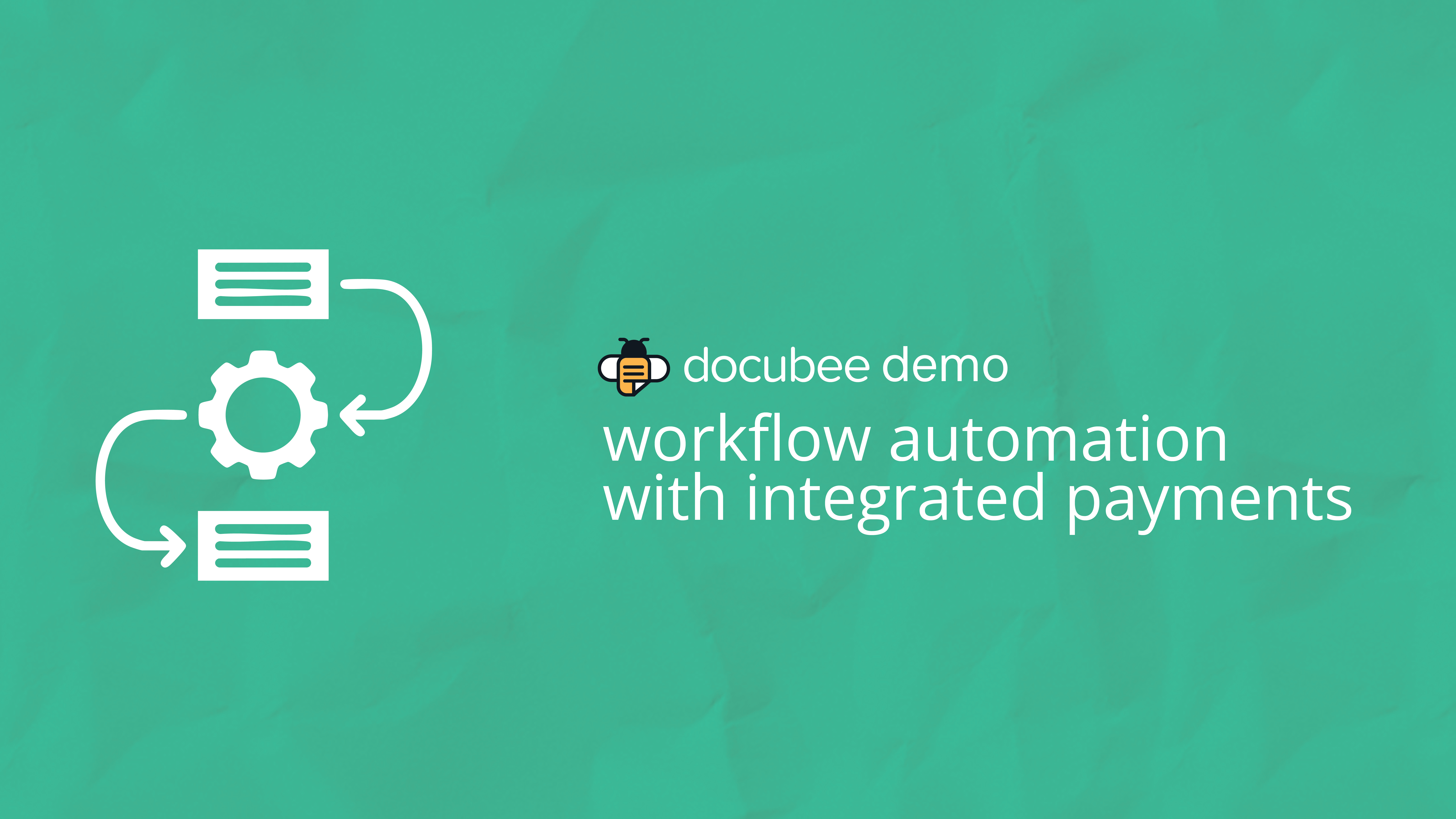Docubee workflows feature conditional logic that let you guide users through your processes based on their inputs.
Get more info on conditional logic here or contact our team with your questions.
Video Transcript:
Today we’re going to look at conditional logic. Within a Docubee workflow, there are three different types of conditional logic that you could utilize through a workflow, conditional fields, logic branches, and action buttons On web forms, we can conditionally show fields based off of a response. For instance, if we have a yes or no question, like do you have a quote and a user chooses yes, we could display an additional field based on this answer like this upload box. To set up a conditional field, select the field and navigate to the right where it says, always show field or conditionally show field. If you click on manage conditions, you can access any properties from the fields you already created and utilize them for the conditions. As long as this condition equals the value of yes, this box will appear.
Logic branches are the second type of conditional logic tool. In Docubee. You can add as many conditional logic branches as you’d like. When the workflow advances to this step, we can route someone down a different branch based on a value that we’ve gathered from a web form. In this example, we have a quote that we’re sending to a customer and want to be able to route to a different process based on the amount of that quote. If the quote is $10,000 or greater, we want to push the quote to the CEO first so that they can approve it. If it’s between 10,000 and $5,000, we’ll send it to the manager for approval. Finally, if the quote is less than $5,000, we could send it directly to the customer without approval.
To do that, on our web form, we have this field called estimated agreement cost, and the value that is entered here is what we’re using to determine what branch to use for the $10,000 or greater branch. We’re going to base that condition off of property estimated agreement cost. In this case, the amount entered is greater than or equal to $10,000. It will route them down that branch. For the branch that amounts between 10,000 and $5,000. We have to add two conditions, one for when the entered amount is greater than 5,001 for when it is less than 10,000, so anything entered between those two numbers will push down. This branch, our last branch, is called the default branch. We don’t have to set any permissions or any conditions for this branch because the system will route anything that does not meet any of the previously configured conditions down this branch. The third type of conditional logic that you can utilize in workflows is conditional action buttons. Further down our $10,000 or greater branch we see the quote will go to the CEO to fill and sign. We want the CEO to be able to approve and continue down the workflow or deny the quote and cancel the workflow. On this fill and sign task on the right, there’s a section called action buttons where we can add additional buttons. We’ll add a button here so that you’re able to label with whatever text you’d like.
When we move back out to the workflow, you’ll see now that we have another branch called Label This because any buttons that we add will create a new logic branch. Now you can see if the CEO approves the quote, it continues onto the manager for approval, and then it goes on to the customer. Want more information on automating contracts using traditional logic? Talk to a docu BT member or visit www.docubee.com to learn more.