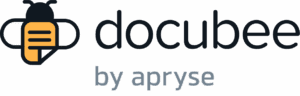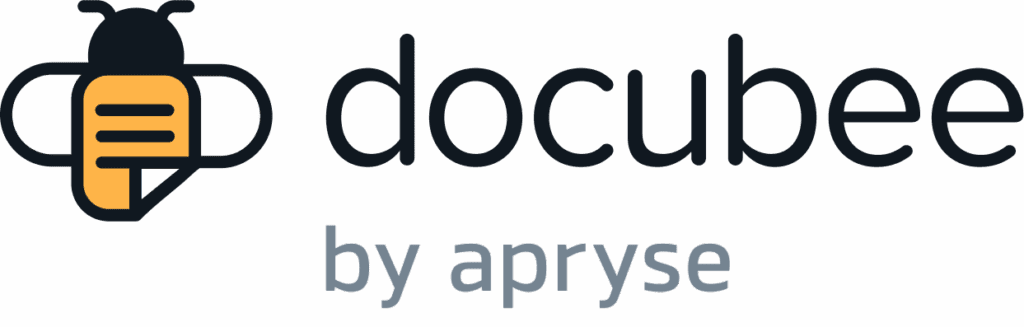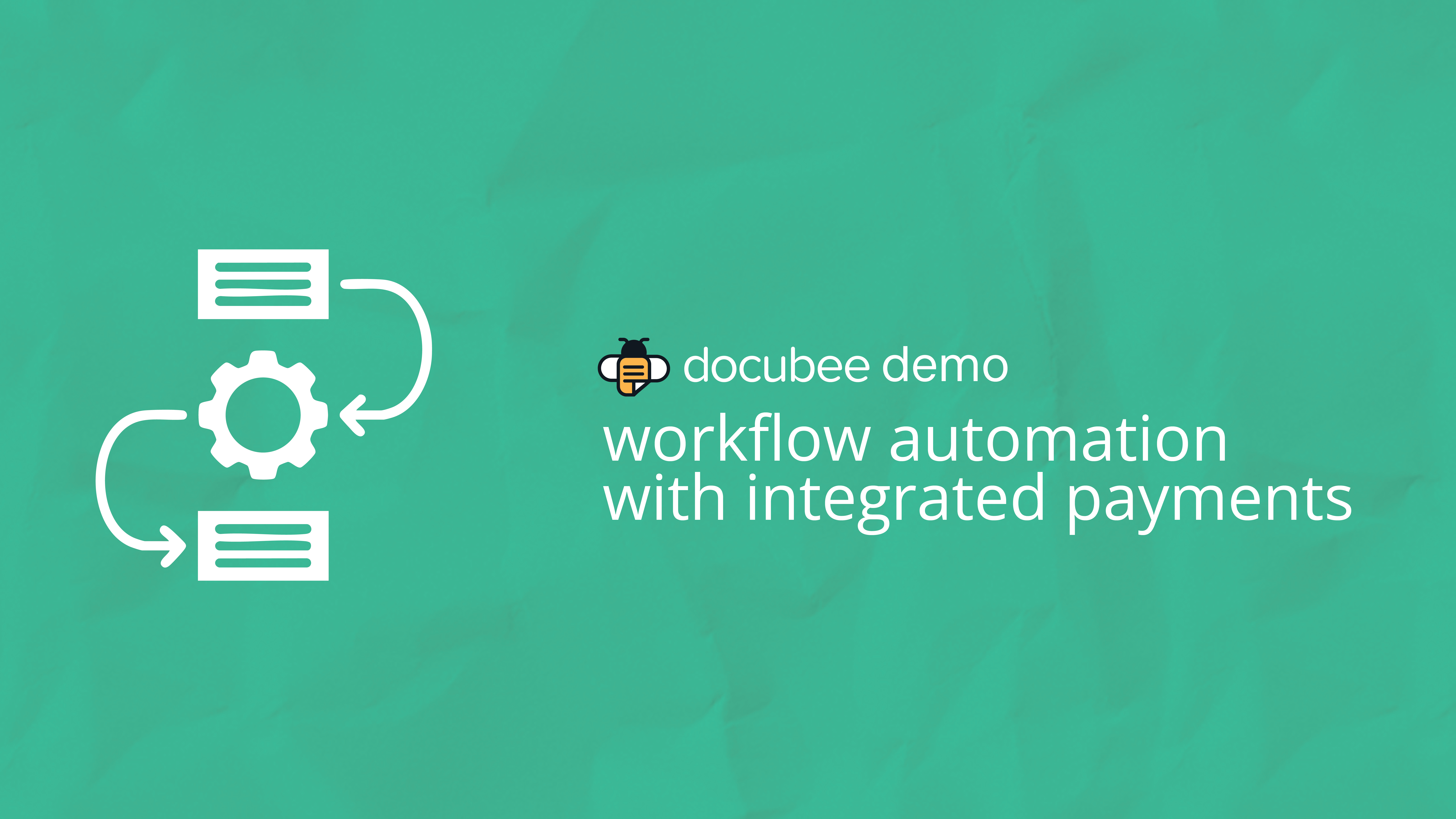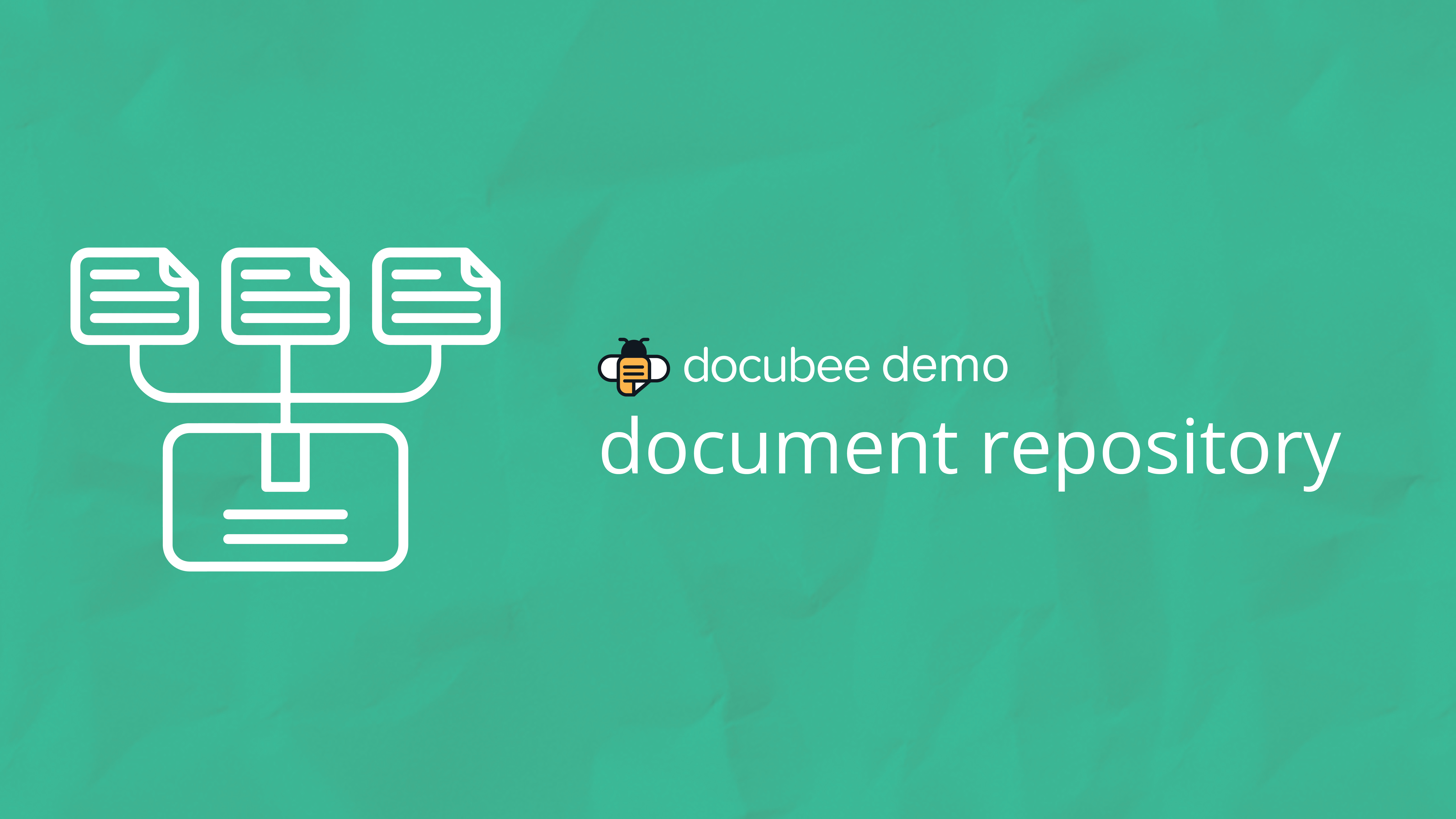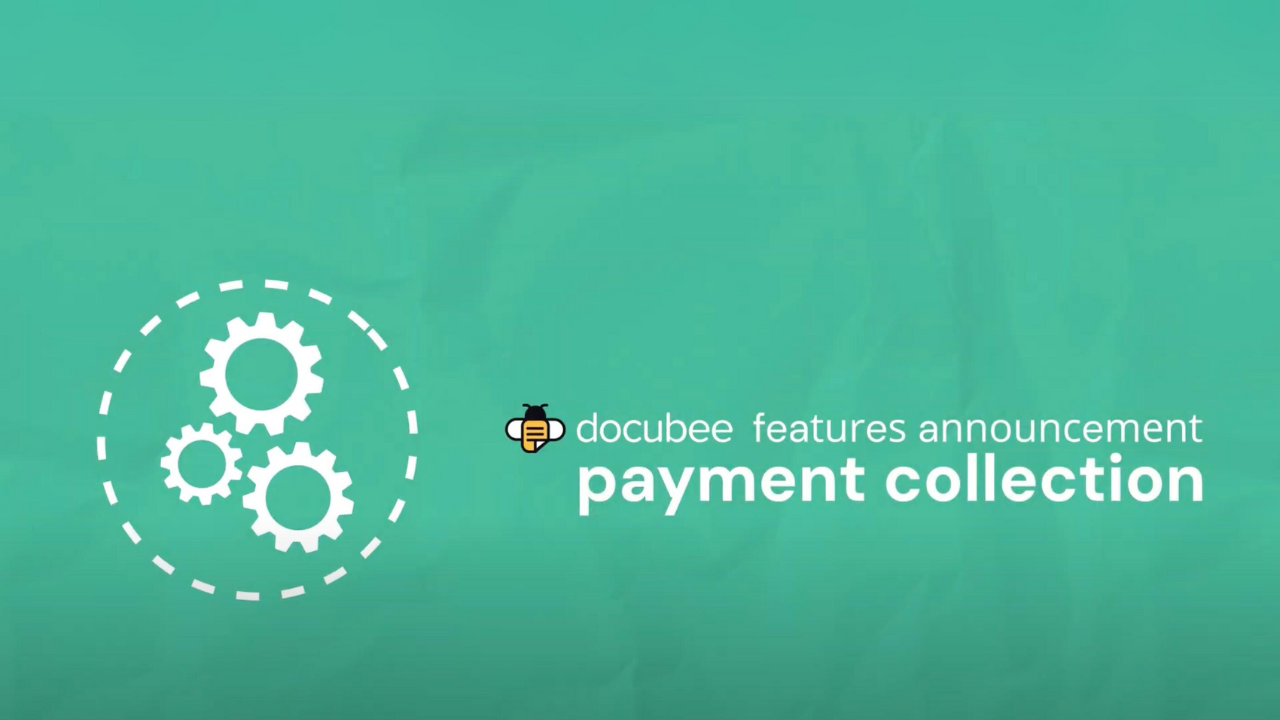Creating an Envelope in Docubee
Do you need to send document packets to clients and customers? With Docubee, you can create an envelope to send multiple documents simultaneously for review and signatures. See how to get started in this quick demo video.
Video Transcript:
Today we’re going to take a look at how to create and send an envelope within Docubee. Before getting started, you’ll need to have a template set up with roles and fields in the document section. For instance, we could select this NDA that has both the internal and customer role. For the partner agreement, we have an internal and a customer.
And for contract we have legal and customer. Once all of those are set up and you’re ready to send, go to quick sign and hit get a document signed. The first thing you want to do is select the workspace that contains all the document templates you want to send. Then select Docubee Doc Library to select your document templates. I’m going to do a contract, an NDA, and a partner agreement all within the same send. So we’re going to select all three of those files. You can see they upload into the order that we selected them in, but you can move these around to whichever order you’d like to be in first. Once we have all that set and we hit continue, you’ll notice that Docubee pulls over all the roles that we have here for an internal customer and legal. And so we’ll go ahead and enter the emails and names for everybody. So we could just do internal here, customer here, and then our legal team. You can also select who receives a copy of the final document and choose advanced settings like requiring a password before they’re able to access the document. Once that’s done, we’re going to hit continue, and you’ll notice that it pulls in all of our documents here and all of our roles here as well. So as we scroll through this document, we should see the different roles for each one.
We have our customer and our legal team here. And at the very bottom we have our fields here as well. And that’s it. Now we can hit send for signature.
Need help sending out document packets? Contact our support team now.