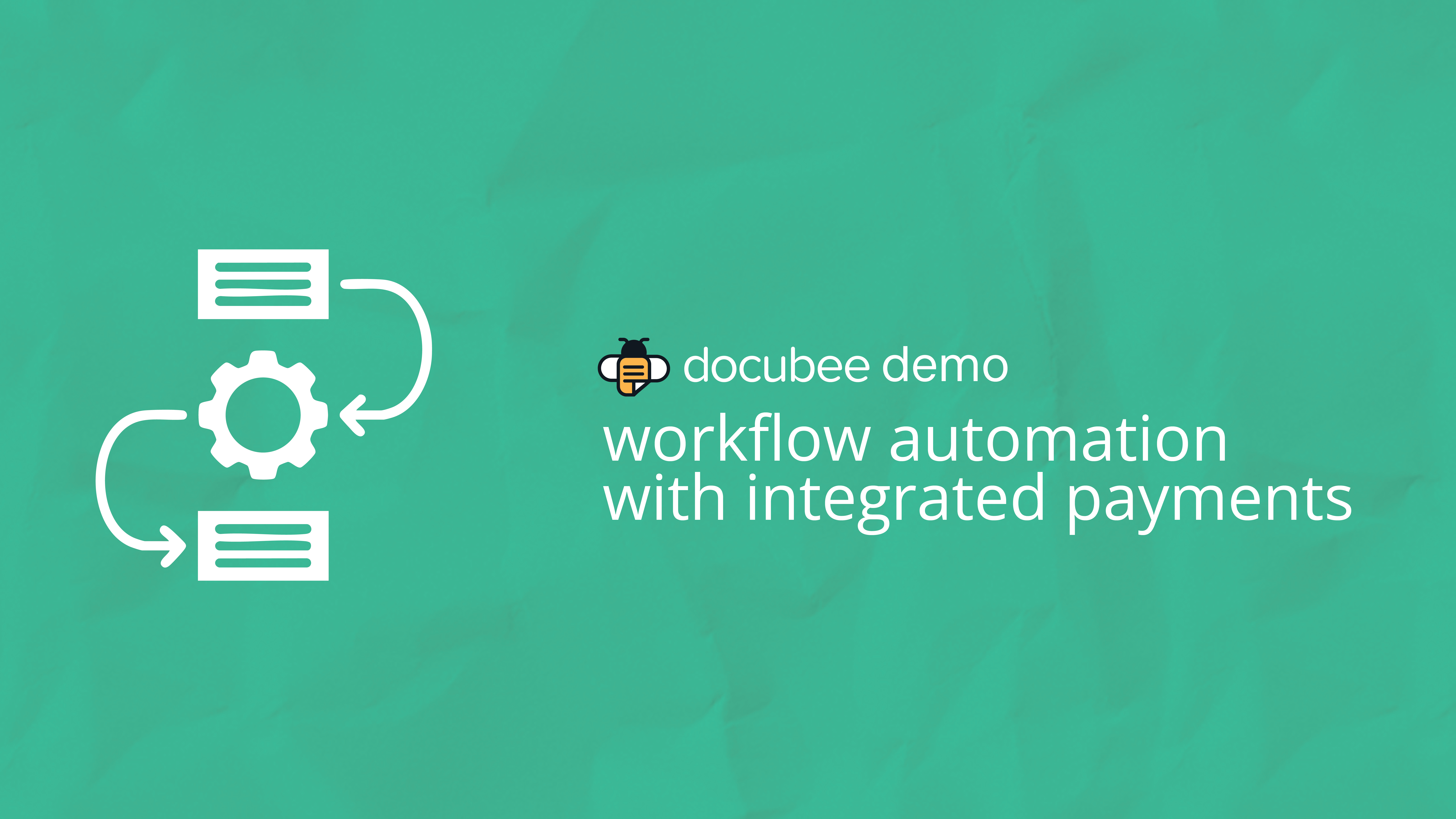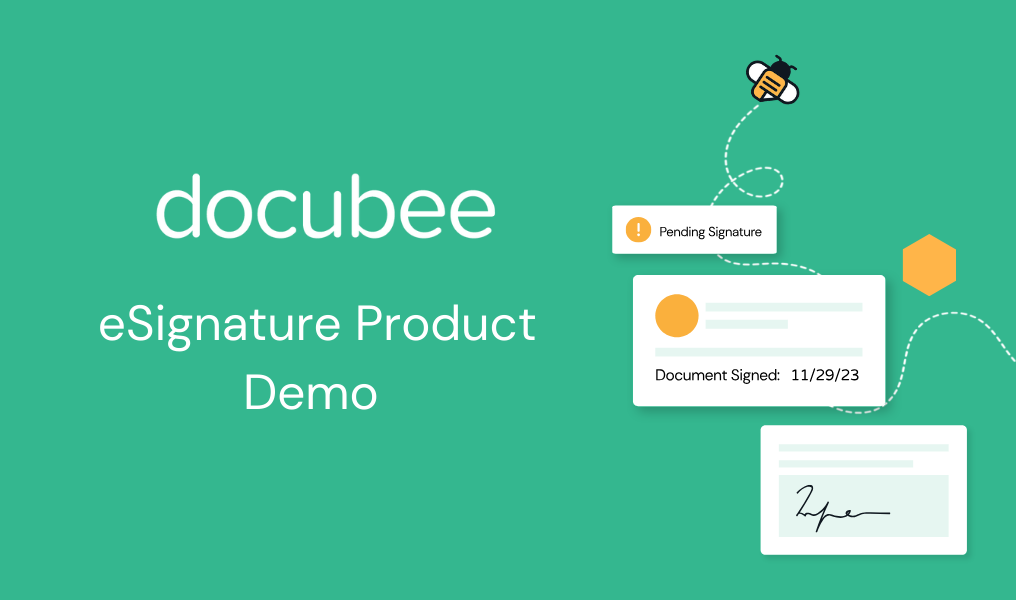When you need to get a contract or document signed fast, trust Quick Sign from Docubee. Watch the video below to see how we can help you get secure signatures that don’t involve printing, long turnaround times, or constant follow-ups.
How Do I Sign PDF Documents?
Docubee lets you upload your PDF document and easily place signature, date, and text fields. Then, you can send your documents to be signed by others using Docubee, or sign the document yourself. Schedule a demo to see how Quick Sign can work for your specific use case.
Video Transcript
Let’s take a look at how easy it is to get documents signed using Docubee’s QuickSign feature. From the dashboard, click get a document signed here.
You’re able to upload 20 different documents from either your computer document library, Google Drive, or Dropbox.
I’m going to upload a document from my own computer. Now, we’ll need to select which workspace the document is going to be assigned to.
Once we hit continue, it’s going to ask us if we’d like to sign this document ourselves or send it for signature.
Here you can assign six different signers, or easily remove signers.
By clicking these Xs, we’re also able to add additional recipients.
These recipients are not involved in the signing process but can get a finalized copy.
So here we need to set signing order. This means that role one will get the document first before it’s sent to the second person for them to sign next.
Or if we toggle that off, these individuals will get the email at the same time and be able to interact with the document.
I’ll go ahead and enter my emails here for our roles and then we’ll get into some settings. So here we can toggle on if they want to receive the finalized document, or receive any attachments that may be included.
Under advanced settings, we can allow a user to decline, cancel the process on decline, or delegate to a different user.
We have some additional security features like two-factor SMS, where they’d be required to put in a code or require a password that you can customize yourself under “customized notification email”.
This is the generic email they would receive, but we’re able to change the body and subject. So we can type something in here real quick.
(01:31)
Now, once you get all your settings done for each one of your roles, you can go ahead and hit continue and you’re presented with the document here.
You can scan your document for fields, which will pick up most of the fields for you and label them.
Or if you’d like to mainly place fields, you can choose from any of these on the top row.
So we’ll go ahead and place a signature box for our first role. You can resize it and use our settings here on the right to see if we want to have it required.
We’ll add a date field as well and resize that. And next, we’ll move on to our second role. As you can tell, the roles are color-coded. So as we place this second box, you’ll notice that it’s blue for role two. We’ll resize this signature box and drop another date field.
Now, once you have all your fields put down for the roles that you’d like them to interact with, you can go ahead and hit “send for signature”.
There are some general settings like wanting to name your process as a template or setting an expiration date after a fixed amount of time or a specific date if you’d like them to cancel.
So once our document is prepared, you’ll see it kicks us and asks us for a template name. Here we can name it.
This will take us back to our template document section. Now if we ever want to use this document again, we can go and hit the quick sign document button, and boom, we’re ready to go.
So from our QuickSign section, you can see the document is in progress, we do have this here and you can see that neither of our signers has viewed the document yet.
Moving to our email, you can see we received our first email to our first signer with our custom subject line and body.
Now they’re able to hit “review document”. They won’t need a login or anything for Docubee, but we do require them to input the password that we set up before they’re able to access the document.
Now that we’re on the document, you can see the fields that we required them to fill out as a signature. They’re able to draw their signature like this, or they’re able to hand type it.
Since I’m logged into Docubee, it saves my signature. Next, we’ll select a date.
Now that both of our fields are met, we’re able to submit the document, and they’ll get a nice page right here saying, signed, sealed, delivered.
And as we close this and go back to our email, you’ll see we have our second signer receive their email and they’re able to review the document.
Now when this document pulls up, you’ll see signer one’s information, but they won’t be able to interact with it, and signer two will be able to interact with only the fields that we assign to them. Now once signer two is done, they can submit that document as well.
Moving back, we now will have a completed document sent to us that we’re able to download.
Once this download is ready, we’re able to open it and we should be able to see that certificate page as well. So there’s our completed document with fields we cannot manipulate.
Down here at the bottom is our certificate with the IP addresses, dates, and time audit trail.
Now let me refresh this page and on our dashboard within the QuickSign feature, you can see the document status under in-progress or completed.
This is the process we just ran, and you can see they were both signed on January 5th.
Now you’re also able to preview the document here and download the document directly from the dashboard.
Ready to send and sign? Visit docubee.com to get started.