Workflow Instance List
View our Pricing & Plans for a detailed list and comparison of features available in each plan.
The workflow instance list displays all workflow instances – in-progress, completed, and canceled. Access the instance list for any published and run workflow. There are several actions you can perform on a workflow instance in the instance list, including search, delete, export, view history, properties, files, and more.
In this article:
Access the Workflow Instance List
You can view the instance list after you have published and run the workflow.
You cannot view the instance list if you have not published or run the workflow.
Note: Workflows that are not clickable have not been published or run and, hence have no instances.
To view the workflow instance list:
- In the Workflows section, either:
- click a workflow or
- use the vertical three dots icon and select View Instance List.
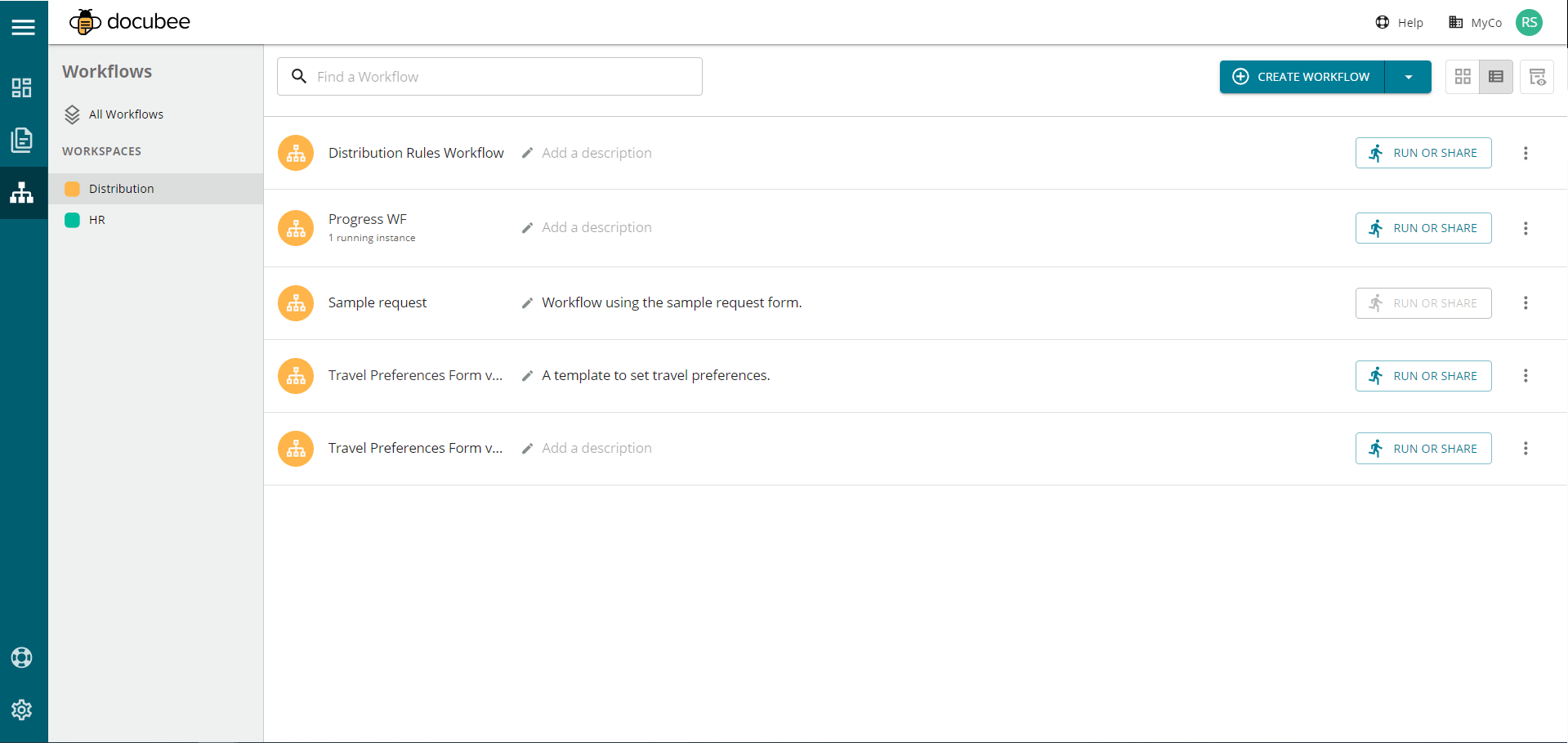
The workflow instance list displays tabbed lists of In-Progress, Completed, and Canceled workflow instances. A workflow with one or more running instances is in-progress. Click an instance to view its History, Properties, and Files.
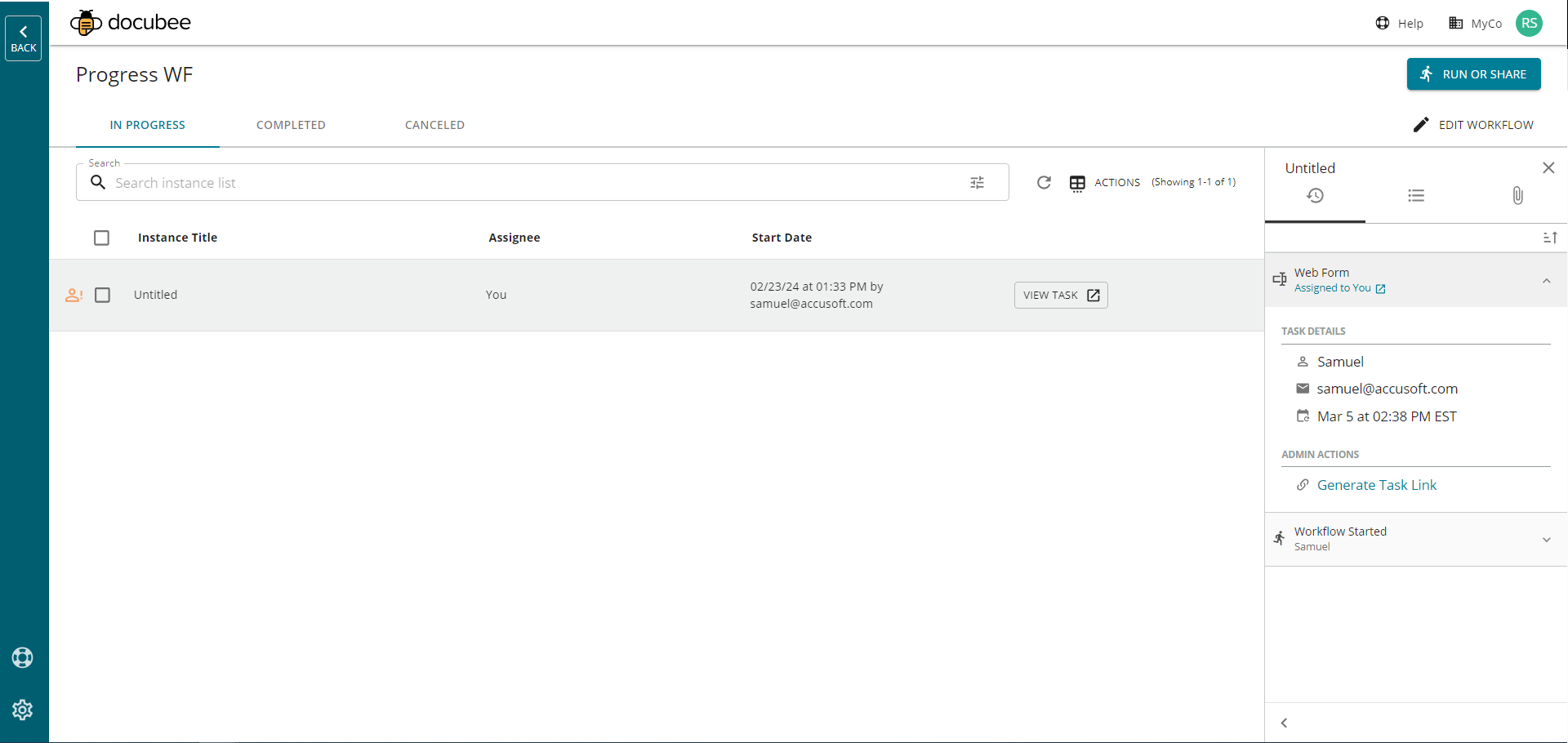
Workflow Instance List Actions
The workflow instance list offers a variety of functions for streamlining instance management.
Actions you can perform in the workflow instance list:
Search for an Instance
Search for a workflow instance using the search bar at the top.
Select an Instance
Select a workflow instance by marking the checkbox on its left and use the icons to the right of the search bar.
- Click Refresh Instance List to refresh the instance list.
- Click Actions and then select either:
- Delete to delete the selected instance(s).
- Export All Instances / Export Selected Instances to export all or selected workflow instance(s) to a CSV file that is downloadable.
Navigate to Your Task
For an in-progress workflow instance, if the next task is assigned to you then you can navigate to it by clicking the View Task button.
View Instance Details
For an in-progress, completed, or canceled workflow instance, click on a workflow instance in any of these tabs to view its details in the right side panel. It is cataloged under three tabs: History, Properties, and Files.
Note: Track the progress and status of emails sent through the workflow in the workflow instance History tab.
- History – Click the History icon
 to open the History tab. It provides information about the workflow in its current state (In Progress, Completed, or Canceled). For example, a completed workflow will list the workflow’s start date and time, completed date and time, and viewers with date and time stamp. Click each accordion to view its details with date and time stamps.
to open the History tab. It provides information about the workflow in its current state (In Progress, Completed, or Canceled). For example, a completed workflow will list the workflow’s start date and time, completed date and time, and viewers with date and time stamp. Click each accordion to view its details with date and time stamps.
- The following workflow task’s details will be included in the History tab: Web Form, Fill and Sign, Create Document Form, Edit .docx File, View File, Email, Complete Workflow, Cancel Workflow, and Milestone.
- Of the workflow tasks that are set up via API, the following are included in the History tab: Fill Document Form, Redact File, Quick Comment Viewer, Document Binder, and Download Page.
- Properties – Click the Properties icon
 to open the Properties tab. It provides information about properties you defined in your workflow, for example, Originator Name, Contact Email, etc.
to open the Properties tab. It provides information about properties you defined in your workflow, for example, Originator Name, Contact Email, etc. - Files – Click the Files icon
 to open the Files tab. It provides information about files in your workflow. Preview or download the files using the Preview <document_name>
to open the Files tab. It provides information about files in your workflow. Preview or download the files using the Preview <document_name>  and Download <document_name>
and Download <document_name>  icons next to them, respectively.
icons next to them, respectively.
Delete Instance
In the workflow instance list, hover over a workflow instance to see the trash can icon at the right end. Click that icon to delete the workflow instance.
Deleted workflow instances will be moved to the Canceled tab, and all its documents and data can still be accessed there.
Note: Deleted workflow instance cannot be moved back to In Progress or Completed.
Related Information
All About Workflows (Quick Reference)
Types of Tasks (Workflows)
Additional Resources
Need more help getting set up? Contact us for assistance from our customer support team or register for Office Hours.






