View our Pricing & Plans for a detailed list and comparison of features available in each plan.
The Web Request task allows you to send an HTTP request to an external service, receive a response from that service, and then dynamically map/format the response data to the workflow property names for use in subsequent tasks.
Sample Use Case
Validate an email address submitted to a web form to prevent duplication of form submissions. Use the Web Request task to send a request to an API on your side to check for existing email submissions. Use the response to decide whether to allow a form submission or not.
Before You Begin
You need to create a workflow.
Create a Web Request Task
- In the workflow builder, click the + above or below an existing step.
- In the right-side panel’s Add Task, choose the Send & Save tab, then Web Request.
- Click on the Web Request task.
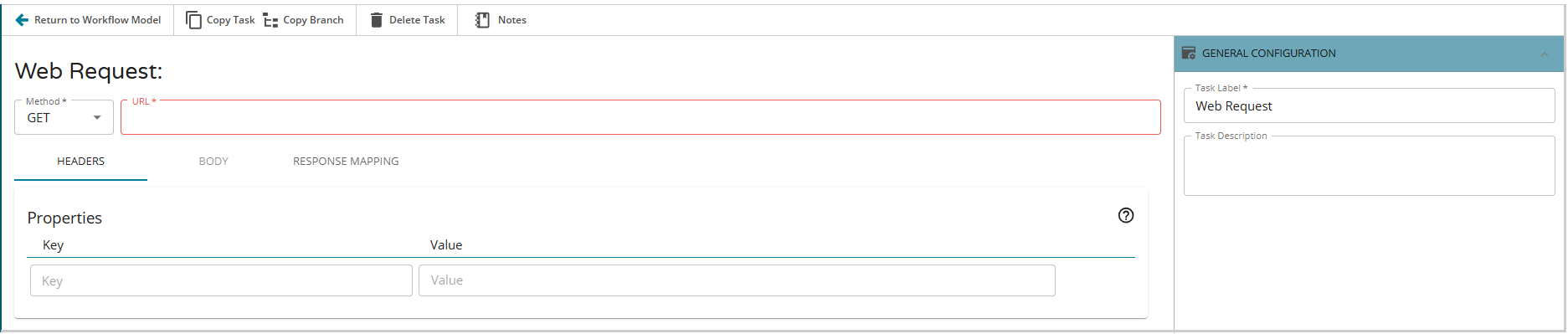
- In the General Configuration tab:
- Task Label – Rename the default task label from “Web Request” to something that is meaningful and descriptive to help identify the task.
- In the Web Request panel:
- Method – Select the method to use in the web request task from the Method dropdown: GET, POST, PUT, DELETE.
- URL – The URL accepts a property or string. The endpoint.
- Headers tab – Key and value pair properties
- Map workflow property names or strings to request headers.
- Mark specific key-value pairs as secure by clicking the lock icon toggle to the right of it. The lock can be toggled on and off to set the default visibility of the values as hidden or revealed. Use this to visually conceal sensitive data within the editor.
- Start typing a key/value to automatically add a new row.
- Key – Enter the identifier or label for the data.
- Value – Value can be a string or a property. Enter or select the data associated with the key.
- Body tab –
- If the method is “POST”, “PUT”, or “DELETE”, you may customize the body to send along with your request.
- The Request Format defines how the body is structured in the request:
- None: Does not send a body.
- Raw: Sends a single templated string.
- JSON: Sends a list of key value pairs in the JSON format.
- URL Form Data: Sends a list of key-value pairs as a form.
- Response Mapping tab – Specify how Docubee should handle the response.
- Response Format – Specifies the expected shape returned from the Web Request:
- JSON: Allows mapping a list of property names, “Key”, from the returned result to a new or existing Docubee Property Name, “Value”.
- Raw: Allows mapping the total response to a single Docubee Process Variable, “Property”.
- Auto: Attempts to automatically determine the incoming format. Allows mapping a list of property names, “Key”, from the returned result to a new or existing Docubee Property Name, “Value”.
- Response Status – Select an existing or create a new Property Name to store the HTTP response status code (i.e., 200, 404, 500, etc.)
- Response Format – Specifies the expected shape returned from the Web Request:
- In the General Configuration tab:
- After you’ve configured the task, at the upper-right corner click <- Return to Workflow Model.
Known Limitations
At this time:
- The Web Request task is designed to work with non-nested values (i.e., with an API that accepts and returns a “flat” object response). If you need to support nested values, please contact us.
- The Web Request task is designed to work with textual Workflow data only and does not provide the option of uploading, or receiving documents or binary data.
- The URL field accepts only a hardcoded string or a process variable. If you need to have a dynamic URL (such as updating an asset based on an employee ID number), you can use a Create Property workflow task to template a URL prior to the Web Request task.
Related Information
All About Workflows (Quick Reference)
Types of Tasks (Workflows)
Additional Resources
Need more help getting set up? Contact us for assistance from our customer support team or register for Office Hours.













