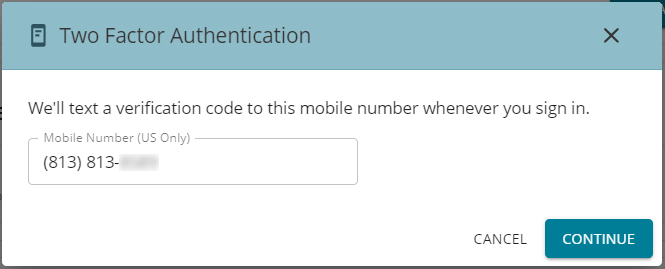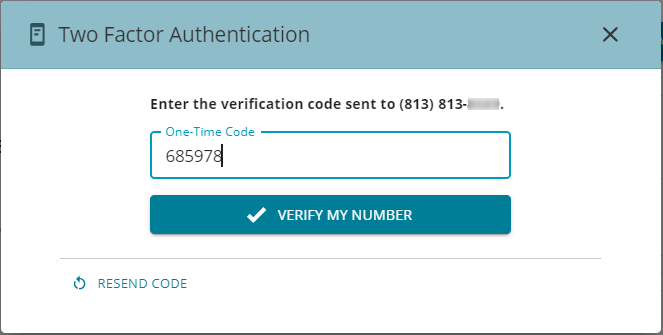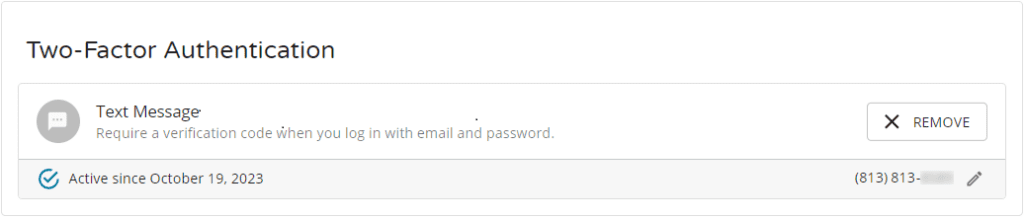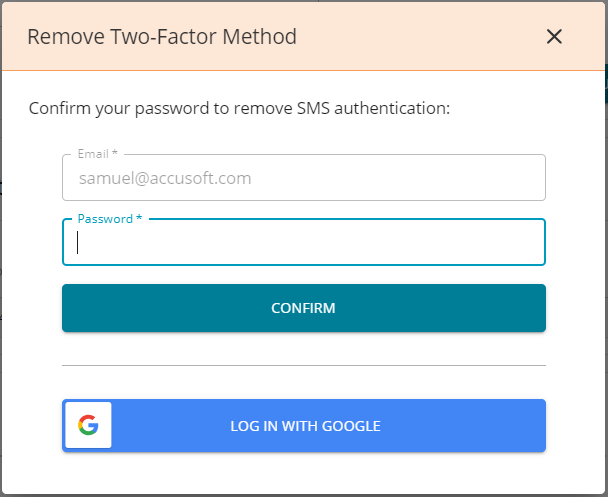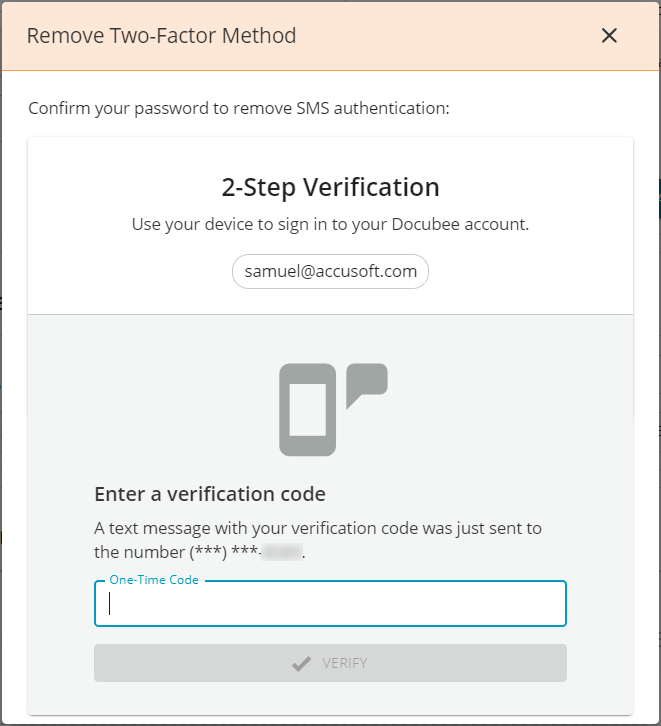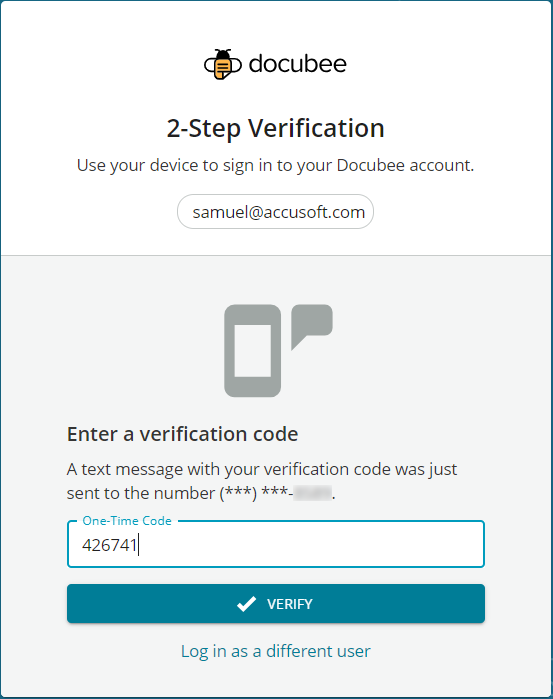View our Pricing & Plans for a detailed list and comparison of features available in each plan.
Two-factor authentication (2FA) is a layer of security to reduce unauthorized access to your account. You will have to provide a verification code when you log in with your email and password before being granted access.
Docubee supports 2FA upon login via SMS. You can toggle on this feature in your profile settings, add your mobile number, and start receiving authentication texts.
You can also add 2FA to documents you send for signing as additional security. Contact us for more information.
In this article:
Set Up 2FA
- Click on your profile picture and select Profile Settings to open that page.
- Scroll down to the Two-Factor Authentication section and click the Setup button.

- Enter your mobile number to receive the verification code and click the Continue button.

- You will receive your Docubee one-time verification code via SMS (Short Message Service)/text message.
- Enter the verification code that was sent to your mobile phone and click the Verify My Number button.

Note: Click the Resend Code button if you need the verification code to be sent again.
Edit 2FA
- Click on your profile picture and select Profile Settings.
- In the Profile Settings page, scroll down to the Two-Factor Authentication section.
- Click on the edit button (pencil icon) to change the mobile number that receives the verification code.

- Enter your mobile number to receive the verification code and click the Continue button.

- You will receive your Docubee one-time access verification code via SMS.
- Enter the verification code that was sent to your mobile phone and click the Verify My Number button.

- You will receive an email stating that someone modified the SMS two-factor authentication setting on your Docubee account.
Remove 2FA
- Click on your profile picture and select Profile Settings.
- In the Profile Settings page, scroll down to the Two-Factor Authentication section.

- Click on the Remove button to discontinue 2FA.
- You are prompted with the following modal:

- Enter your password and click the Confirm button to remove SMS 2FA.
- Before you can remove the SMS 2FA login method, you will have to confirm your password by re-authentication.
In the modal, enter the verification code you receive and click Verify.

- You will receive an email stating that someone removed the SMS two-factor authentication setting on your Docubee account.
Log In with 2FA
- Go to https://docubee.app/.
- Enter your email id and password. Click Log In.
- You will receive an SMS on your mobile device with a one-time access verification code.
- Enter the code into the 2-Step Verification modal and click Verify.

- If it is authenticated, you can access your account.
Note: If you incorrectly enter the verification code, the message, “Error logging in”, is displayed. You can enter the code again.
Related Information
Document Signing with Two-Factor Authentication
SMS Two-Factor Authentication
Are Documents Created with AI Secure?
Additional Resources
Need more help getting set up? Contact us for assistance from our customer support team.