Prepare Document Modal (Quick Sign)
Preparing a document involves adding fields on the document and defining their attributes. You can prepare a document by either:
- auto scanning fields and manually customizing it, if required.
- manually adding fields to a document.
Note: Our templates will have the fields already prepared. You can customize it as required.
After you have completed setting up Send and Sign in the Fill or Sign modal and click Continue, the Prepare Document modal displays. The right panel displays the Roles and Form Fields on the document assigned to a role.
In this article:
- Scan for fields
- Manually add fields
- Request file attachment in a document
- Delete fields
- Edit Conditions modal
Scan for Fields
If your document has field labels on it, you can save time and effort of preparing the document (adding form fields) by using our intelligent fields extractor to do the work for you. It scans the document, identifies the fields on it, and places appropriate form fields close to the field labels.
- Click Scan for Fields to scan the document and automatically extract the fields. The located fields are placed beside the appropriate label. You can customize it by doing the following:
- Manually add more fields or delete the unwanted ones.
- Change the role to which a field is assigned.
- Change the type (Field Type) of the field.
- Switch on/off the toggle for whether each field should be required or not.
- At the top right click Send For Signature.
Manually Add Fields
If you prefer to manually add fields to the document for more control over the fields or other reasons, follow these guidelines:
- Click on a field type in the toolbar and then click in the document to place the field on the form.

- Resize it by selecting the field and use the blue dots on the border/boundary to resize it.
- Reposition it by selecting the field and then drag and drop it to its new position.
Note: When working with very small fields, use the zoom tool at the top left of the viewer to zoom in for more precision.
- In the right panel, set its properties/characteristics. These vary per field type.
- Most field types have the following properties:
- Field Type – you can always change the field type by using the dropdown and selecting another type.
- Field Label – The descriptive label associated with the form field and giving it context.
- Required – Switch on/off the toggle to set whether this field is a mandatory field or not.
Note: The end-user will not be able to submit until all required fields are satisfied. - Show Conditionally – (Excludes radio groups.) Lets you set the condition to meet for this field to be displayed as either enabled, disabled, or invisible. Switch it on to display the Add Conditions button. Click Add Conditions to slide out the Edit Conditions modal. See Edit Conditions Modal for more information.
Note: if you have added any conditions, the Add Conditions button will be renamed to Manage Conditions. - Assign to Role – You can assign each field to a role.
- Some additional properties for text box are:
- Multiline – Select to allow a user/signer to enter text of multiple lines.
- Font – Select the font to use for the data that will be entered. It is also used as the preview font.
- Font Size – Select the font size.
- Preview Text – View how the text will look on your document when it is being filled out.
- Radio button group consists of two or more radio buttons. You can add additional radio buttons to your group by clicking the add radio button to group button.
- Click Radio Group and then click in the document to place and position it.
- Modify the properties in the right side panel.
- Radio Group Details
- Field Name – The name for the radio button group.
- Assign Role – Select an assignee from the dropdown.
- Required – Select whether the radio button group is required or not.
- Radio Buttons
- Add Radio Button to Group – Adds an additional radio button to the document. Click this button and then click in the document to place it in the document and add it to the group.
- Radio button list – Lists all the radio buttons in the group. A new radio button will display in the radio button list as Option 1.
- Option 1 – Rename the radio button using the Value field.
- Use the delete button (trash can icon) to delete it from the form.
- Radio Group Details
- Most field types have the following properties:
- At the upper-right corner, click Send For Signature.
See Send and Sign in Quick Sign for more information.
Request File Attachment in a Document
Quick Sign and Documents (Manage Roles and Fields) allow you to request attachments (files) from signers during the document signing process, such as identification or proof of vaccination.
- Click the Request File button on the toolbar and position it on the document.
- In the right panel, modify the Field Label to make it helpful to the signer, set whether it should be a required attachment or not, and assign it to a role.
- When the QS is sent, an email will notify signers they have a document to review and sign.
- Signers can click the Review Document button in the email to open the document.
- Signers should click the Attach File field
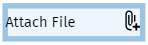 to open the Attach File modal and select the relevant file.
to open the Attach File modal and select the relevant file. - Click Save Attachment to upload the file.
Delete Fields
To delete a form field:
- Select the form field to delete.
- Click the delete icon (trash can) at the upper-right corner of the right side panel.
Edit Conditions Modal
In the Edit Conditions modal you can set conditional field rules to define when the field should be active/appear in the document.
- Decide if all or any of the conditions need to be met for the field to be active in the document. Click either:
- When all of these are true
- When any of these are true
- Define the condition. A condition includes the following:
- Property – select a field name from the dropdown
- Condition – select a condition from the dropdown
- Value – enter a value that the field’s condition must meet
- Click Add Condition to add another condition.
Note: Delete a condition by clicking delete (trash can icon) to the right of it. - After adding all the conditions, decide how to handle an inactive field. The field will be inactive if the condition is false/not met. For the inactive fields, select Visibility Type from the dropdown:
- Removed – The inactive field is not displayed on the document.
- Read only – The inactive field is displayed on the document and is read-only.
- Click Close Logic Editor to close the modal.
Related Information
Quick Sign
Docubee 101 September Webinar Recording (Webinar of Sep 2023)
Additional Resources
Need more help getting set up? Contact us for assistance from our customer support team or register for Office Hours.






