Start and Manage Workflows Programmatically
View our Pricing & Plans for a detailed list and comparison of features available in each plan.
Docubee’s API is a set of tools that allows you to interact programmatically with your workflows, instances, and documents.
To manage workflows programmatically, you will need a Docubee account.
An overview of the steps in this demo:
- In your Docubee account, create an API access token to access Docubee’s API.
- Create a simple workflow with some web forms and an email task.
- Make an API call to start the workflow with properties you configure in the web forms.
Note: See our Docubee API Reference documentation.
In this article:
Before you Begin
- You must have a Docubee account.
- For this demo, we are using Node.js (v14.17.5) with the node-fetch package, and Visual Studio Code.
Create an API Token
To authenticate your requests, your API token should be sent as a header; this a requirement to use the Docubee API. See Generate API Access Tokens for information on creating your API token.
For this demo, your token will need to have at least the following permissions:
- Get documents
- Get instance properties
- List instance documents
- List workflows
- Start workflow instances
Create Your Workflow
The workflow you need for this demo is a simple, four task workflow that will demonstrate how to programmatically do the following:
- start a workflow
- list a workflow’s properties
- list a workflow’s document
- download that document
You can either create your own workflow using the steps below or download the sample workflow.
Download the Example Workflow
If you’d like an example to help you get started:
- Download the workflow (.docubee-workflow file) for this demo.
- Import the downloaded workflow using the Docubee workflow builder.
See Export and Import Workflows for more information.
Steps to Create a Workflow for the Demo
Let’s create a workflow with the following four tasks in sequence:
- Web form task
- Email task
- Web form task
- Complete workflow task
Follow these steps:
- Create a new workflow and open it in the workflow builder.
- Name your new workflow “API Demo.”.
- Add a Web Form task.
- This web form should feature a single-line text field and an email address field.
- Set the property name of the text field to “User_Name” and the property name of the email address field to “User_Email”.
- Add an Email task.
- Set the recipient to the property name of the email address field configured in step 3, “User_Email.”.
- The email body should contain at least a View Task button.
- Add another Web Form task following the email task. This web form will need five fields:
- A read-only single-line text field with the property name, “User_Name,” matching the text field in step 3.
- A read-only email address field with the same property name, “User_Email,” matching the email field in step 3.
- A single-line text field and assign the property name, “User_Favorite_Color,” for API reference.
- A date picker field and assign the property name, “Todays_Date,”, for API reference.
- A file upload field and assign the property name, “Document_Upload,” for API reference.
- Finally, add a Complete Workflow task as the very last task in the workflow.
- Click Publish at the upper-right corner of the workflow builder to save and publish your workflow.
Manage Your Workflow with the API
After creating your workflow in Docubee, you can run it using the API.
For this demo, we will use Node.js (v14.17.5) with the node-fetch package, and Visual Studio Code.
- Create a new directory on your desktop and name it docubee-api-demo.
- Open this directory in Visual Studio Code (or your IDE of choice).
- In a terminal:
- Run the npm init command (accepting all the default options) to create a new node project.
- Run the npm install node-fetch command to download the node-fetch package.
- Within the docubee-api-demo directory:
- Create a new file and name it index.js.
- Create a subdirectory and name it documents.
Your directory structure should now look like this:
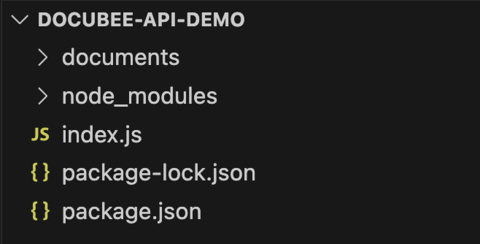
- Open index.js and add the following code. Replace the apiToken placeholder with your API token.
const fetch = require('node-fetch'); const fs = require('fs'); const docubeeUrl = 'https://docubee.app'; const templateName = 'API Demo'; const apiToken = '<YOUR-API-TOKEN>'; - You can get the templateId programmatically using the Workflows – List Workflows API call and parsing the response body for the templateId.
Add the following function to accomplish it:
const getTemplateId = async () => { // List Workflow Templates - https:docs.docubee.app/#list-workflows const response = await fetch(`${docubeeUrl}/api/v2/workflowTemplates`, { method: 'GET', headers: { Authorization: apiToken } }); const { templateId } = (await response.json()).find(({ name }) => name === templateName); return templateId; }The API request to list the available workflows will return the first workflow that matches the given name. If multiple WFs have the same name only the first will be returned, and the others will be ignored.
You need to parse the workflow data to return the templateId of the workflow that matches the name of the workflow that you set in step #3. - Create a function for the Workflows – Start Workflow API call to start an instance of the workflow you created earlier.
The body of the API request will contain the properties that you created on the start form. Add the following function to accomplish it.
const startWorkflow = async (templateId) => { // Start Workflow - https://docs.docubee.app/#start-workflow const response = await fetch(`${docubeeUrl}/api/v2/workflowTemplates/${templateId}`, { method: 'POST', headers: { Authorization: apiToken, 'Content-Type': 'application/json' }, body: JSON.stringify({ User_Name: '<YOUR-USER-NAME>', User_Email: '<YOUR-EMAIL-ADDRESS>' }) }); const { instanceId } = await response.json(); return instanceId; }The body of our request includes two parts, “User_Name” and “User_Email”, with their corresponding values being a name and an email address. The keys must match the property names of the fields on the start form.
Enter your name in the <YOUR-USER-NAME> placeholder and your email address in the <YOUR-EMAIL-ADDRESS> placeholder.
The User_Email value is where the email from our workflow will be sent. When you send the Start Workflow request, this email address will receive an email with a link to continue the workflow in the browser. - To call the functions, add the following code.
(async) () => { const templateId = await getTemplateId(); const instanceId = await startWorkflow(templateId); console.log(instanceId); })();Here’s how your index.js file should look:
const fetch = require('node-fetch'); const fs = require('fs'); const docubeeUrl = 'https://docubee.app'; const templateName = 'API Demo'; const apiToken = '<YOUR-API-TOKEN>'; const getTemplateId = async () => { // List Workflow Templates - https:docs.docubee.app/#list-workflows const response = await fetch (`${docubeeUrl}/api/v2/workflowTemplates`, { method: 'GET', headers: { Authorization: apiToken } }); const { templateId } = (await response.json()).find(({ name }) => name === templateName); return templateId; } const startWorkflow = async (templateId) => { // Start Workflow - https://docs.docubee.app/#start-workflow const response = await fetch(`${docubeeUrl}/api/v2/workflowTemplates/${templateId}`, { method: 'POST', headers: { Authorization: apiToken, 'Content-Type': 'application/json' }, body: JSON.stringify({ User_Name: '<YOUR-USER-NAME>', User_Email: '<YOUR-EMAIL-ADDRESS>' }) }); const { instanceId } = await response.json(); return instanceId; } (async () => { const templateId = await getTemplateId(); const instanceId = await startWorkflow(templateId); console.log(instanceId); })(); - To start your demo application, run node index.js in your terminal.
- The instanceId, the unique identifier for a workflow instance, will print to the console. You’ll use it in later requests to get instance properties (so copy and paste it in a text editor for now).
- You should also see that a new email has been sent to your email address from Docubee.
- After sending our Start Workflow request and receiving an email, you should now go to your email inbox and follow the VIEW TASK link in the email to continue to Docubee.
- In Docubee, within the web form task, you will see 5 fields.
- The first two fields are read-only and contain the data you entered with the API, and the other three need to be completed now.
- Enter your text and date, upload a document, and then press Continue.
- When you see the Complete Workflow screen, you can either leave the page or close the browser window.
- Now that the workflow has been completed in Docubee, let’s use the API to retrieve the values of the fields you entered during the workflow runtime.
Use the Workflow Instances – List Instance Properties API and the request should look like this:
const instanceProperties = await (await fetch(`${docubeeUrl}/api/v2/instances/${instanceId}/properties`, { method: 'GET', headers: { Authorization: apiToken } })).json();The instance Id is the value you returned from step #6. The response from the request looks like this:
{ properties: { User_Email: 'JohnDoe@docubee.app', User_Name: 'John Doe', Todays_Date: '2024-06-17T11:15:00', User_Favorite_Color: 'Orange' }The fields and their values entered during the workflow runtime are listed in an object where each key corresponds to a property name configured in the workflow.
You configured another field in our workflow that isn’t in this response: the document upload. - To list a workflow instance’s documents, you’ll use the Workflow Instances – List Instance Documents API. The request should look like this:
const instanceDocuments = await (await fetch(`${docubeeUrl}/api/v2/instances/${instanceId}/documents`, { method: 'GET', headers: { Authorization: apiToken } })).json();which will give you this response:
{ documents: [ documentId: '0490bcb1-7274-4bf8-b6c2-d210c317bb04', propertyName: 'Document_Upload', fileExtension: 'pdf', filename: 'creating-wireframes.pdf', modifiedDate: '2024-06-17T11:15:00.000Z' }The documents array contains an index of an object for each document used in the workflow instance. You can use the documentId from this response to download a document. The Documents – Download API call should look like this:
fs.writeFileSync('./documents/my-docubee-document.pdf', await (await fetch(`${docubeeUrl}/api/v2/documents/${documentId}`, { method: 'GET', headers: { Authorization: apiToken } })).buffer());If the downloadable file used is something other than a PDF, update the file extension in this code block. We have attached a PDF for you to use in this example.
If you make this call from index.js, then the response, your document file bytes, will write to your docubee-api-demo/documents directory.
Final Thoughts
In this demo you used the API to download a document that was submitted in a web form. However, there are many other sources a document can come from and you can download using the API:
- A document from a Fill & Sign task which allows you to pull copies of the completed and signed document.
- A .zip archive generated from the Create Zip File task.
- A document that was previously uploaded using our Documents – Upload API.
Related Information
All About Workflows (Quick Reference)
Additional Resources
Need more help getting set up? Contact us for assistance from our customer support team or register for Office Hours.






