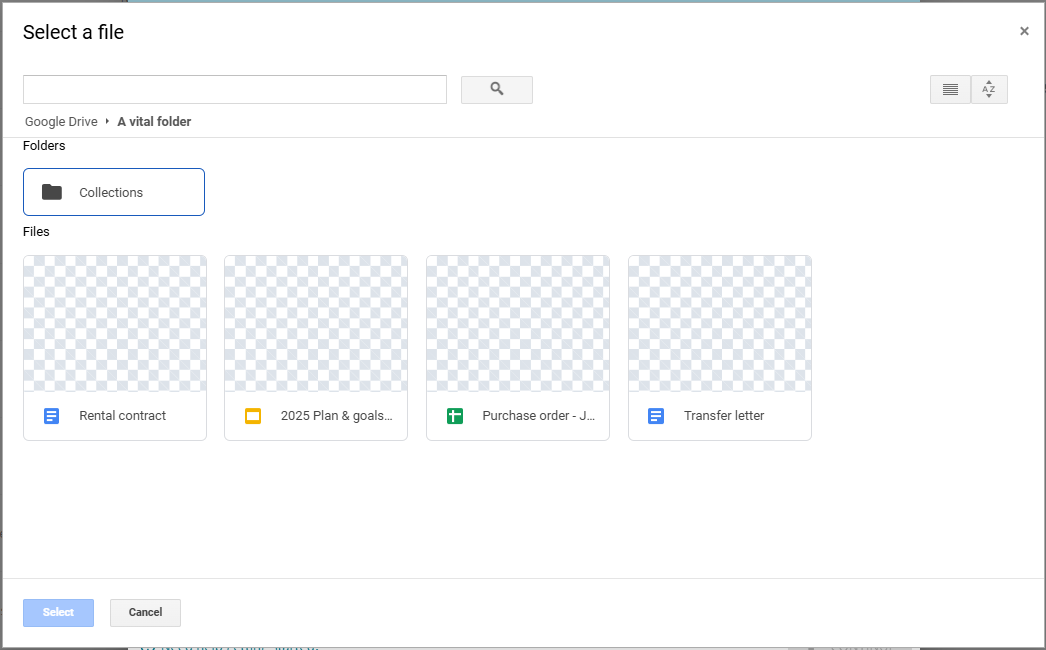View our Pricing & Plans for a detailed list and comparison of features available in each plan.
Import documents from Google Drive directly into Docubee! Use Docubee for eSignatures on your documents or filling out forms seamlessly.
Use the Google Drive option available in Quick Signs and Library section uploaders and in workflow tasks. Sign in to your Google account to verify access. Once verified, choose the document to upload from the Google Drive file picker.
Note: You can select one file at a time using this integration.
See Get a Document Signed in the Quick Sign article and Google Drive in the Upload a Document (Quick Sign) article for more information.
Import Document
Follow these guidelines to import documents from your Google Drive to your Docubee’s Quick Signs or Library.
- Click + New.

- Choose one of the following:
- To add a document to the Library, select Add Document to Library and click Google Drive in the Add a Document modal.
- To perform a Quick Sign on a document, select Quick Sign a Document and click Google Drive in the Quick Sign modal.
- In the Sign in with Google window, select your Google account to use and verify your identity. Docubee requires this connection to access your Google Drive files for use within the app.
- Click Allow to continue.
- Once your identity has been verified, Google Drive’s Select a file modal will display.
- Select the file to import and click Select.

- The file is imported to either the Library or Quick Signs depending on where you initiated the import.
- Continue configuring your Quick Signs process or add fields to the imported document in your library, depending on your specific requirements.
Related Information
Quick Sign
Upload a Document (Quick Sign)
Additional Resources
Need more help getting set up? Contact us for assistance from our customer support team or register for Office Hours.