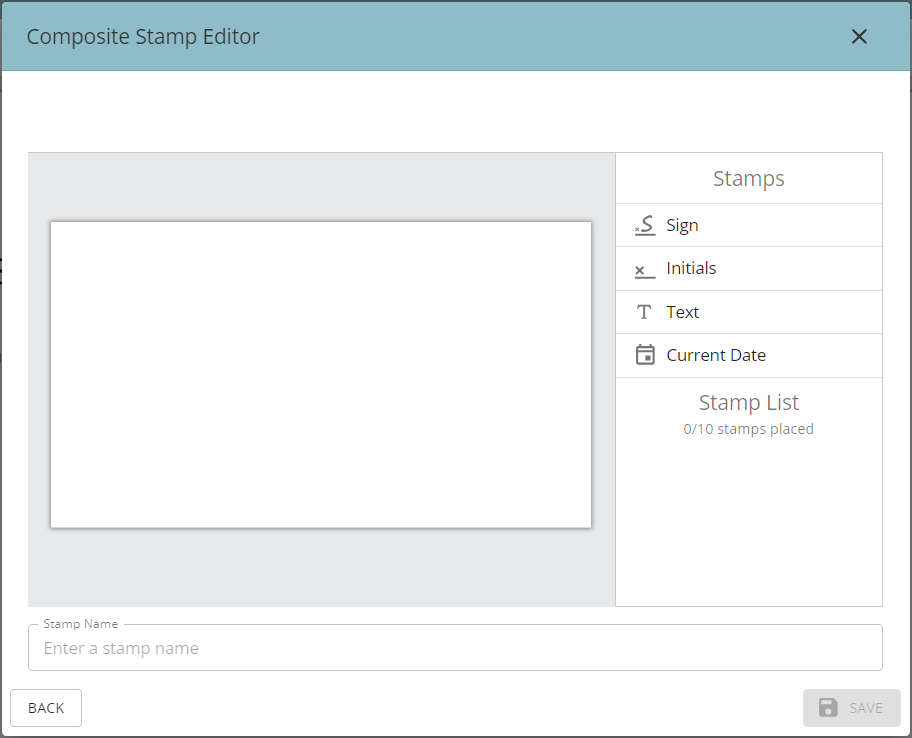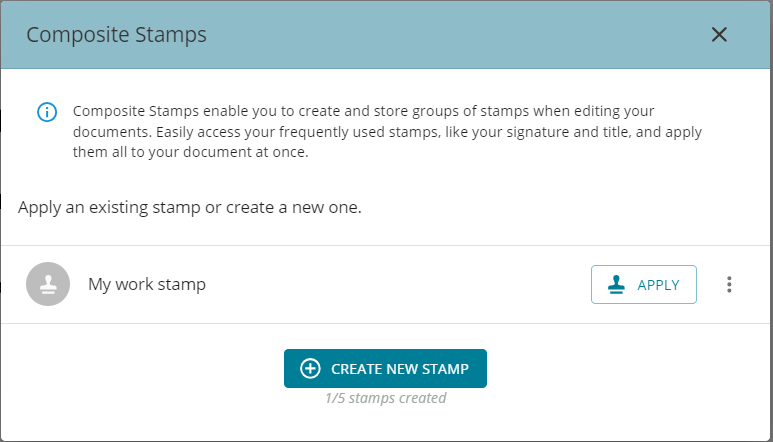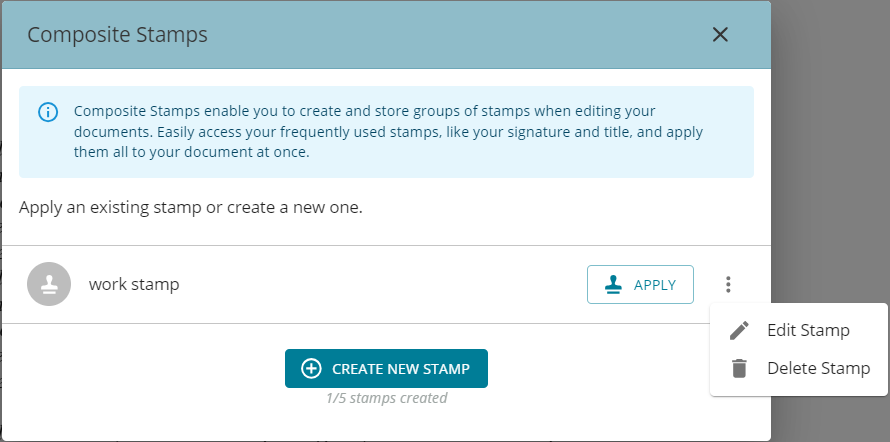When using Quick Sign (QS), if you choose Sign it Myself in the Fill or Sign modal then you can create and use composite stamps in the document. See ‘Sign it Myself’ in Quick Sign.
Note: Creating and managing custom composite stamps is available when self-signing QS documents.
Composite stamps enable you to create and store groups of stamps when editing your documents. You can easily access your frequently used stamps, like your signature and title, line of text, and apply them to all your documents at once. This allows you to easily apply a standardized signature or frequently used text on documents.
This article covers creating a composite stamp, using, editing, and deleting it.
- In the Self Sign modal, under Stamps click Composite to display the Composite Stamps modal.
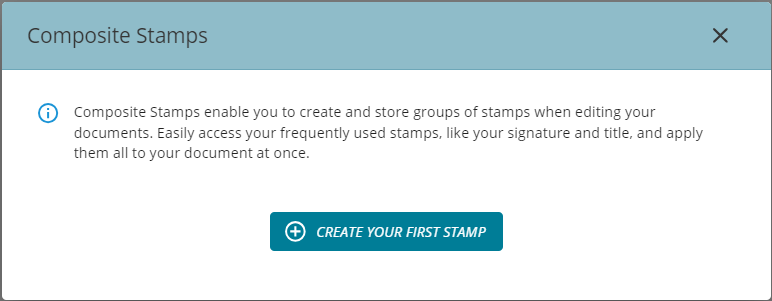
- Click Create Your First Stamp to open the Composite Stamp Editor.

- Put together your required combination of signature, text, date, and/or initials to craft your custom composite stamp that you can easily use whenever you need it.
- Enter a name for your stamp and click Save.
- Create additional stamps by clicking Create New Stamp to open the editor and compose it.
- Click Apply next to the composite stamp that you want to use on the document and position it as desired on the document.
Note: The individual stamps that make up a composite stamp are added individually on the document. This allows you to reposition them to suit each document.- Click on any individual stamp to move it.
- To reposition a composite stamp (along with the individual stamps that compose it), select all the individual stamps before moving it.

- You can edit existing stamps or delete unwanted stamps. Click the Actions button (three dots icon) to access those options.

- When editing a stamp, the Composite Stamp Editor displays.
- When deleting a stamp, you will be prompted with “Are you sure you want to delete your stamp, <your stamp name>?”, click Delete to confirm.
Related Information
Stamps
Quick Sign
Additional Resources
Need more help getting set up? Contact us for assistance from our customer support team.